- Control Center 1 1 – Minimalistic Multi Utility Application
- Control Center 1 1 – Minimalistic Multi Utility App Download
- Control Center 1 1 – Minimalistic Multi Utility Applications
- Control Center 1 1 – Minimalistic Multi Utility Approach
- Control Center 1 1 – Minimalistic Multi Utility App
| |||||||||||||
| |||||||||||||
| |||||||||||||
© 2002-2015 ASRock Inc. All rights reserved. | Information published on ASRock.com is subject to change without notice. The picture of the user interface above is a sample for reference. The actual user interface may vary due to updated software versions. |
- Customization Utilities. PowerToys is an add-on utility for Windows 10 power users. It's built by Microsoft and is inspired by the Windows '95 era PowerToys project. PowerToys aren't a native part of Windows 10 and you have to separately install it from GitHub. PowerToys contains 5 tools as of now.
- #1 – Download the Brother Control Center 4 Update Tool If you're using a Windows PC, download the Control Center 4 Update tool directly from Brother's website here. If you're using a Mac computer, it's important to note that Control Center 4 is a Windows software.
Control Center 3.0. Utilities & tools. This app descript what features this notebook support. And user could launch other apps by clicking those icons. User can also switch the power mode via this app. IconRadius Review: 'Convergent billing platform for ISP, Wifi, IPTV, OTT, TV-Anywhere, Pay-TV, DTH, DTT. A complete end to end OSS/BSS Solution Platform which helps ISP and Telecom Operator. Select the Advanced options link under the name of the app (some apps don't have this option). On the page that opens, select Repair if it's available. If it isn't available or doesn't fix the problem, select Reset. Repair options from the Control Panel. In the search box on the taskbar, type Control Panel and select it from the results.
Introduction of the Application
Multi Projector Monitoring & Control Software has been renewed. This software application lets you manage and operate up to 2,048 Panasonic projectors and professional displays over a LAN network. It is also compatible with existing Multi Projector Monitoring & Control Software.
Compatible Projector Models
For detailed information about the Multi Monitoring & Control Software and Early Warning functions, refer to the following website.
See the list of compatible device models.
* Various restrictions apply depending on the model.
Latest Version
Ver.3.1 (3.1.19)
Click the button below to check version information.
Update information from Version 3.1 (3.1.14)
Control Center 1 1 – Minimalistic Multi Utility Application
- Supports Security Policy (supports Command Protect)
Note: Compatible functions vary depending on the model. For more information on functions supported on individual models, please click here.
System Requirements
The computer that will be used as a monitoring and control terminal and where the software will be installed must meet the following requirements.
| OS (Operating system) | Windows 10: ・The software works in 32-bit mode on 64-bit Windows. |
|---|---|
| Software library | Microsoft .NET Framework 4.7 ・Enable the installed .NET Framework 4.7 function. |
| Web browser | Internet Explorer 11.0, Microsoft Edge ・Excluding Modern UI Internet Explorer 11 for Windows 8.1. ・The software should operate in most web browsers, excluding those above, but correct operation is not guaranteed. |
| CPU | Intel® Core™ i5 or better, or equivalent processor |
| Memory | 4,096 MB or higher |
| Hard disk free space | 100 GB or more ・Required capacity increases with increasing number of units. (Roughly 50 MB per unit.) |
| Other details | LAN connector (10Base-T/100Base-TX) A display with a resolution of 1366 x 768, High Color (16-bit) or better |
Note that this does not guarantee that any computer satisfying the above requirements will be able to run the software.
Downloading and Installing the Software
How to Download and Install
Control Center 1 1 – Minimalistic Multi Utility App Download
- Click the Download button above and the 'Software Licensing Agreement' window will appear. Select [Agree] and the installer will begin to download automatically.
- Once the installer has been downloaded, double click MMCS_V3119_Setup.zip.
This will uncompress the installation files and create a folder named MMCS_V3119_Setup. - Double click the setup icon in the MMCS_V3119_Setup folder.
For specific installation instructions, refer to the following manual.
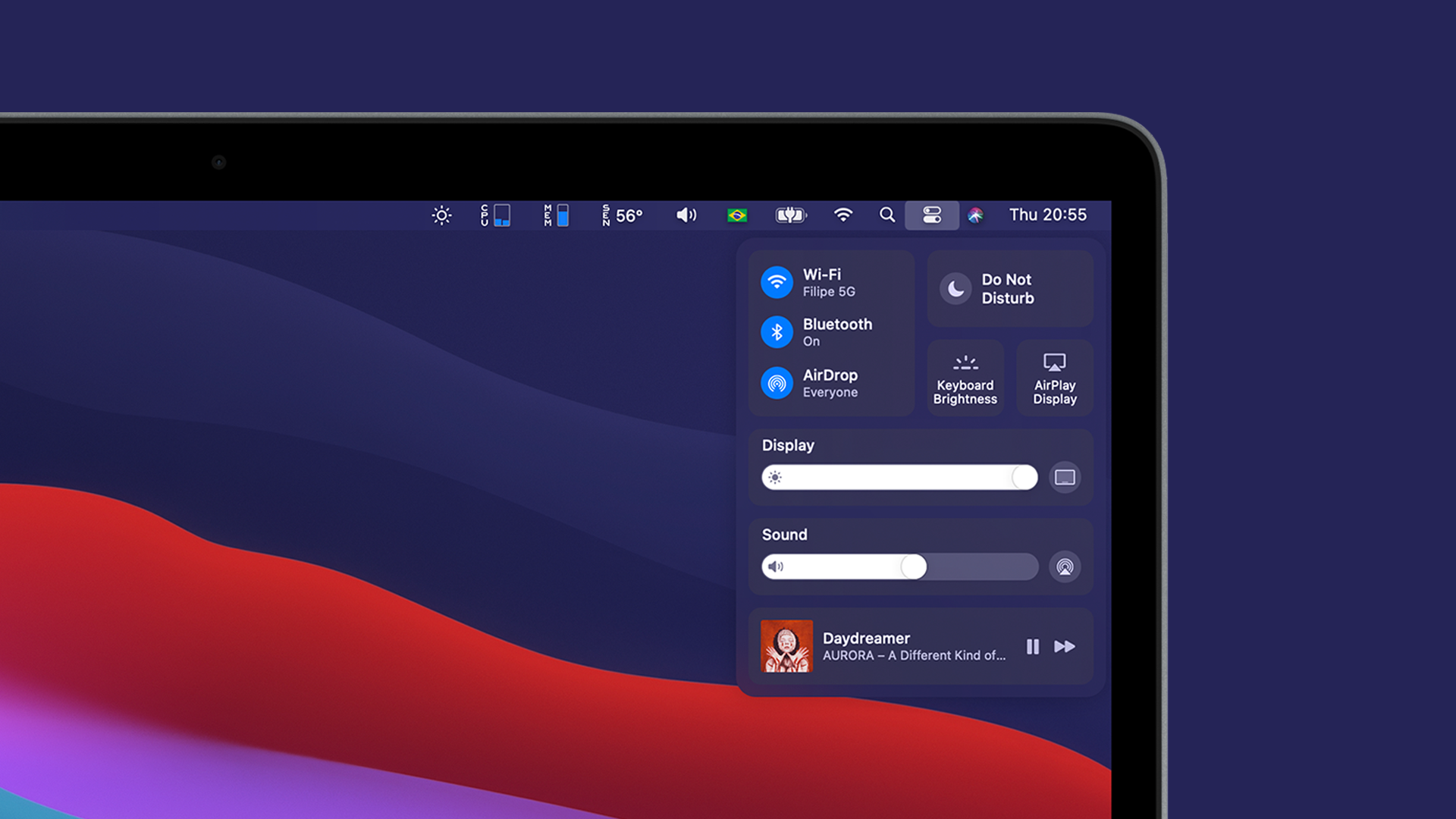
Operating Instructions of Multi Monitoring and Control Software
Compatible device models
FAQ for When the Software Cannot be Installed onto Windows 8.1
or Windows 10.
Procedures for when Multi Monitoring & Control Software (Multi Projector Monitoring & Control Software) cannot be installed onto Windows 8.1 or Windows 10.
For Windows 8.1 or Windows 10, this software uses Microsoft .NET Framework 4.7. When installing the software, a message may appear instructing you to install .NET Framework 2.0. If this occurs, click 'No' to halt the installation process and install Microsoft .NET Framework 4.7 prior to installing the software.
Procedure for installing Microsoft .NET Framework 4.7
1. Windows 8.1:
While pressing and holding the Windows Logo key on the keyboard, press the 'x' key, and click 'Control Panel' in the menu that is displayed.
Windows 10:
Start 'Control Panel' by typing 'Control Panel' in search bar.3. Click 'Programs and Features' – 'Turn Windows features on or off.'
4. Place a check mark in the check box of '.NET Framework 4.7 (Advanced Services),' then click the 'OK' button.
5. The required files will be retrieved, and Microsoft .NET Framework 4.7 will be installed.
6. (Only when the following screen is displayed)
If your computer does not have the files that are required for installing Microsoft .NET Framework 4.7, the following screen will be displayed. Click 'Download files from Windows Update.' (An Internet connection is necessary for this.)7. Once the installation is completed, restart your computer.
FAQ for Update Installation to Multi Monitoring and Control Software Ver. 3.∗
via Early Warning Software
If a previous version of Early Warning Software*1 is installed on your computer, installation may not be completed normally when performing Update Installation*2 to Multi Monitoring and Control Software Ver. 3.∗.
Solution
1. Launch Early Warning Software Control Console Window from the task tray.
2. Select [Exit] to exit Early Warning Software Control Console.
3. Perform Update Installation with Multi Monitoring and Control Software Ver. 3.∗.
How to confirm software version
Control Center 1 1 – Minimalistic Multi Utility Applications
1. Launch Early Warning Software Control Console Window from the task tray.
2. To confirm software version, select [Help] → [Version Information] via the menu.
*1 Applies to all versions of Early Warning Software (Ver. 1.∗ – Ver. 2.∗). To check software version, please refer to the above information.
*2 Update Installation indicates that a new version is being overwritten without uninstalling the previous version.
FAQ for When Early Warning Function is Displayed on Microsoft Edge
Control Center 1 1 – Minimalistic Multi Utility Approach
When Microsoft Edge is used to display Early Warning function, the appearance of an update notification for Early Warning functions may be delayed in the following situation (depending on your computer's operating conditions).
• When performing an operation using Early Warning function's Remote Preview screen display while the projector is turned on and off frequently in a very short interval.
Control Center 1 1 – Minimalistic Multi Utility App
Solution
1. Close Microsoft Edge and reopen the Early Warning function screen.

